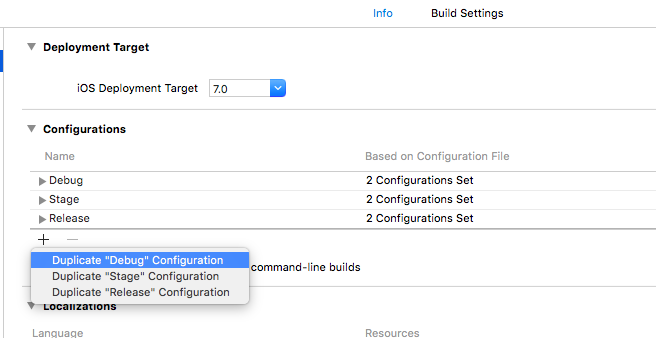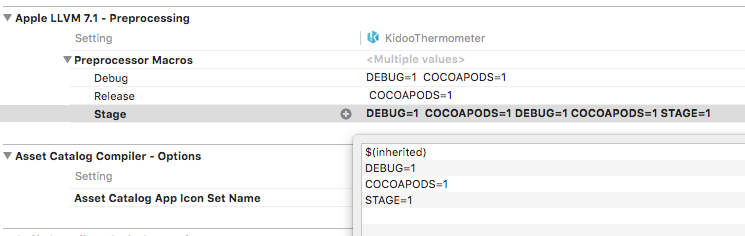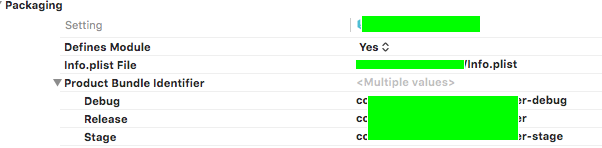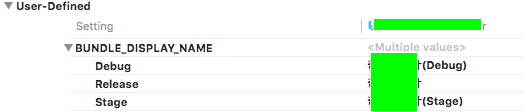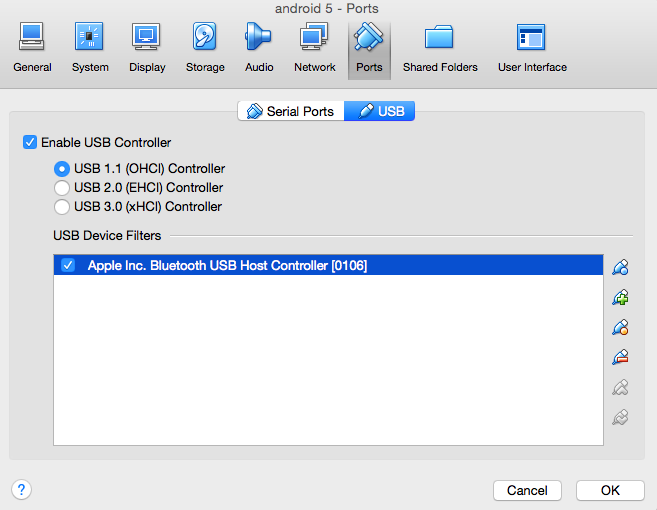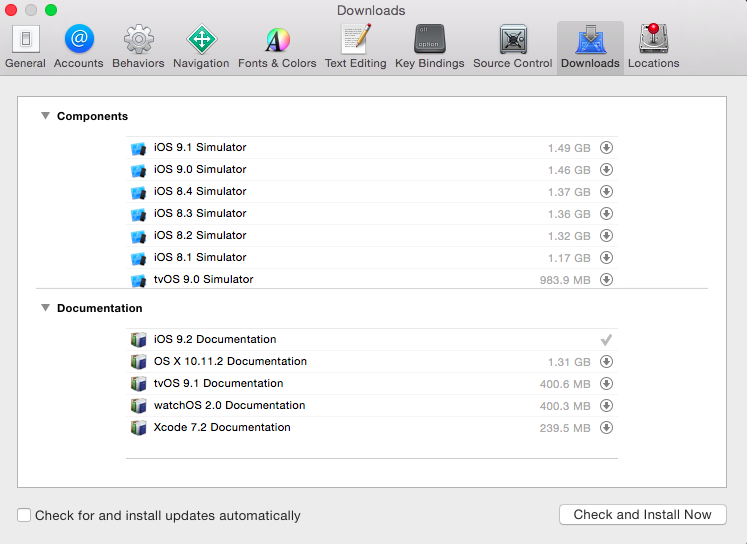在做移动开发过程中,有时我们需要适配不同尺寸大小的屏幕。这里我们就需要到获取设备屏幕的大小。
由于我们是使用的 ReactNative 来开发手机 app,这里就介绍一下在 ReactNative 中如何获取到设备屏幕的分辨率的。
也算是对之前踩坑的总结吧。
在此之前需要先了解 ReactNative 中的尺寸计算单位,它并不是使用的px。http://facebook.github.io/react-native/releases/next/docs/pixelratio.html
使用 Dimensions 模块
在 ReactNative 中有一个 Dimensions 模块,通过它可以获取当前设备的屏幕分辨率。
参考: http://facebook.github.io/react-native/releases/next/docs/dimensions.html
1 | var {height, width} = Dimensions.get('window'); |
刚开始时我也是使用这种方法来得到整个屏幕的分辨率的,感觉轻松搞定。然而这里面却有一个坑。
首先来看看 ios 和 android 中的界面结构:

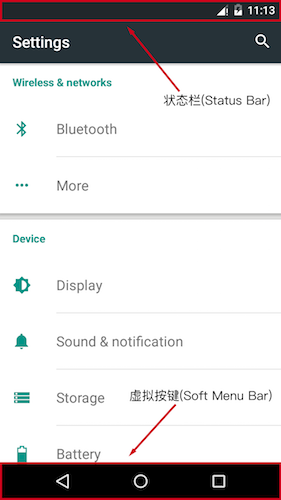
如图所示,屏幕的宽度计算比较简单,就是从左边到右边的距离即可。
然后就是屏幕的高度了,这里其实我们是需要获取到可用区域的高度。
如图所示,对于 ios 系统来说可用区域高度就是整个屏幕的高度减去 Status Bar 的高度;
对于 android 系统来说就是屏幕的高度减去 Status Bar 和 Soft Menu Bar 的高度。
获取 iOS 设备的屏幕分辨率
正如上面所说的,在 ios 下的计算方法为:
1 | var WIDTH = Dimensions.get('window').width; |
在 ios 系统状态栏高度(STATUS_BAR_HEIGHT)通常为 20。
不过如果你设置了隐藏状态栏的话,那么 STATUS_BAR_HEIGHT 则为0。
以上是手机竖屏的情况,在横屏状态下则交换两个值:
1 | var LANDSCAPE_WIDTH = HEIGHT + STATUS_BAR_HEIGHT; |
到了这里虽然麻烦了一点,但是总体来说也还好。问题都解决了。
感觉生活是如此美好啊,然而这个世界上却还有一个系统名为 android。
它有着数不清种类屏幕大小的设备,然后瞬间感觉整个人都不好了。
获取 Android 设备的屏幕分辨率
如果按照 ios 下的方法来做,获取到 WIDTH 是没有问题,
但是 HEIGHT 的话还需要减去 Status Bar 和 Soft Menu Bar 的高度。
因此我们还需要获取到状态栏的高度(STATUS_BAR_HEIGHT)和虚拟按钮的高度(SOFT_MENU_BAR_HEIGHT)。
这里我们使用react-native-extra-dimensions-android这个库。
1 | const ExtraDimensions = require('react-native-extra-dimensions-android'); |
以上是设备竖屏的结果,在横屏下你以为是不是只需要交换两个值就搞定了呢。
1 | var LANDSCAPE_WIDTH = HEIGHT + STATUS_BAR_HEIGHT; |
Naive!!如果这么轻松就搞定了的话,android就不叫做android了。
先来看看下面两张图片吧,分别是一个android平板设备在横屏和竖屏状态下的截图:
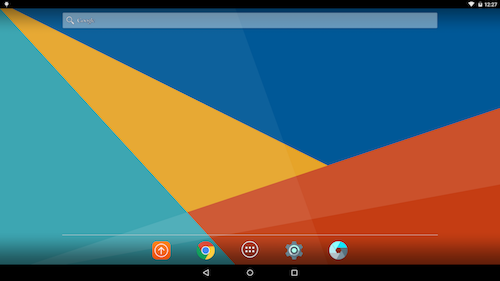
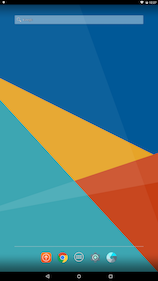
你把你手中的 android 手机分别进入横屏和竖屏状态下,再对照上面两张图片你会发现什么。
没错的,在平板设备上屏幕旋转之后 Soft Menu Bar 也跟着旋转了,
而在手机设备上 Soft Menu Bar 是始终固定在手机底部的。
尼玛,太坑爹了。看到这里瞬间呕血三升,要适配手机跟平板实现是太麻烦了。
以下是我的解决办法,先检查当前设备是否为平板,然后再分别处理。
至于平板的判断方法就自己想办法了,我的方法也不一定准。
1 | if (isPad) { |
以上是在 android 下遇到的第一个大坑。
到了这里我以为一切都该结束了吧,然而没想到还有一种手机叫做魅族。如下图:
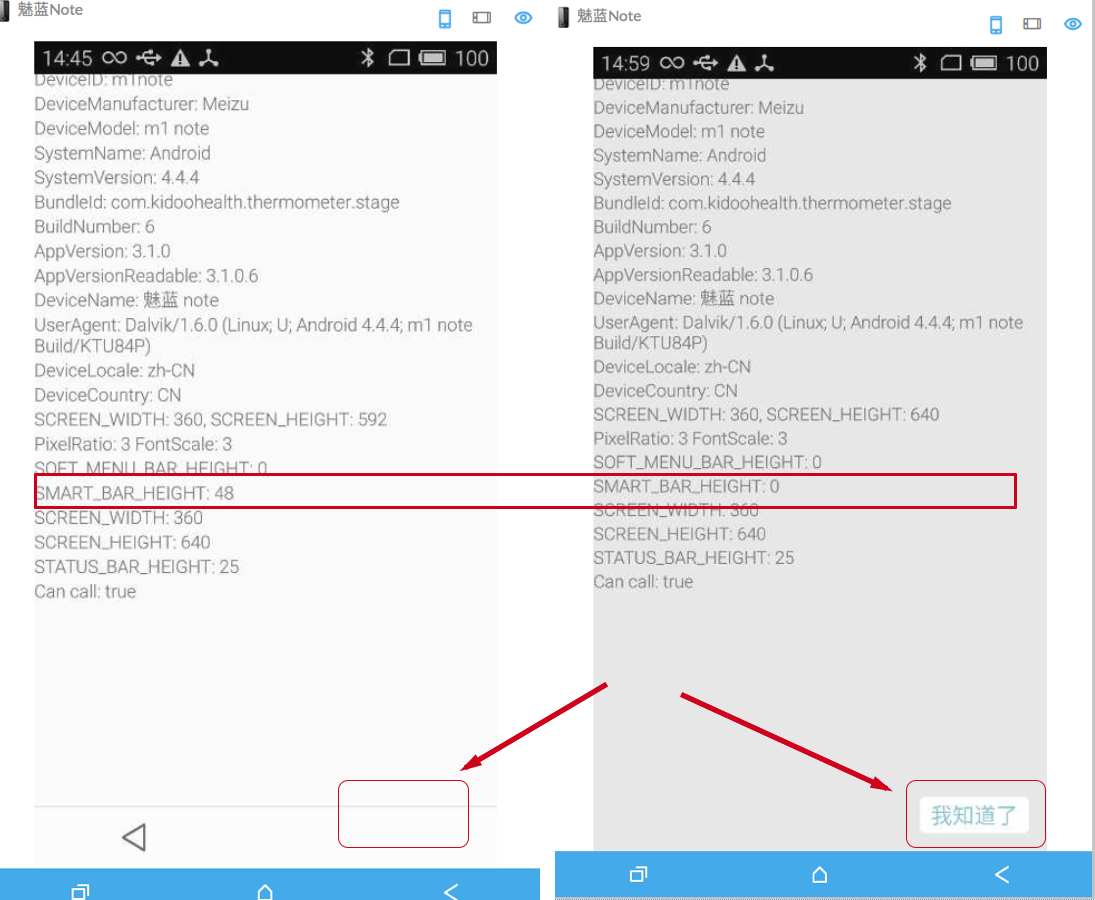
在屏幕右下角其实是有一个按钮的,然而左图所示的,该按钮被魅族手机的 Smart Bar 遮住了。
进入系统设置将 Smart Bar 隐藏后效果如右图所示。
看到这里又吐了两口老血,此为第二个大坑。
1 | const SMART_BAR_HEIGHT = ExtraDimensions.get('SMART_BAR_HEIGHT'); |
在魅族的手机上计算屏幕高度时还需要再减去 Smart Bar 的高度,
同时还需要注意的是, Smart Bar 跟平板上的Soft Menu Bar 一样会随着屏幕旋转而转动的。
最后还有一点需要注意的是,在安装 react-native-extra-dimensions-android 库时不能直接使用 npm install --save react-native-extra-dimensions-android 进行安装,
而是需要直接通过 git 仓库来安装: npm install --save git+https://github.com/jaysoo/react-native-extra-dimensions-android.git。
因为在 npm 上 react-native-extra-dimensions-android 的最新版为 0.17.0,
而 SMART_BAR_HEIGHT 的功能是在此之后才添加进来的。
在库的版本上面又被坑了一下。